 |
| 範例圖片 |
首先 Image -> Mode -> Lab Color,將色彩模式由RGB Color轉換為Lab Color
Lab Color包括了Lightness、a、b三個channel,Lightness記錄的明暗細節而a、b則記錄色彩資訊,透過這種轉換我們可以將影像的顏色與明暗細節的資訊分離,銳化的過程中,我們只對Lightness進行銳化,完全不影響顏色相關的資訊,這樣可以避免不必要的失真與雜色出現
接著Window -> Channels開啟Channels面板,並選擇Lightness channel
再來是我們要用來進行銳化的工具Unsharp Mask,中文應該叫"非銳化濾鏡",名字聽起來很矛盾吧!其實它的原理大致上就是找尋影像邊緣,增加其黑白對比度進而達到清晰及銳利的效果
Unsharp Mask 有三個重要的參數:Amount、Radius、Threshold
- Amount: 邊緣銳化的密度(1% ~ 500%),值越大,邊緣的黑白對比越強烈,清晰的感覺越明顯
- Radius: 銳化的範圍(0.1 ~ 250),值越大銳化的範圍就越大,邊緣越突出
- Threshold:(0 ~ 255),其實這個參數我不是很清楚是做什麼,所以我去google了一下,大致上是用來控制當畫面上明暗對比的差異超過指定階數的區域,才加以銳化
一般來說Amount 85% ~ 100%,radius 0.5 ~ 1,Threshold 0 就已經有很不錯的銳化效果了,大家可以視需要再做其他調整,不過請小心的控制Radius值,避免影像範圍過大反而影響的影像的品質
最後再將色彩模式由Lab Color轉回RGB Color就大功告成啦!
下面就是轉換前後的對照,大家可以比較看看其差異所在
也許有人會覺得,這樣的銳化步驟還是有點繁瑣,要是每張圖都這樣搞不是累死了,這時就可以利用Photoshop的action功能,將這些操作步驟錄製成action ,這樣就可以清輕鬆鬆一鍵搞定了!

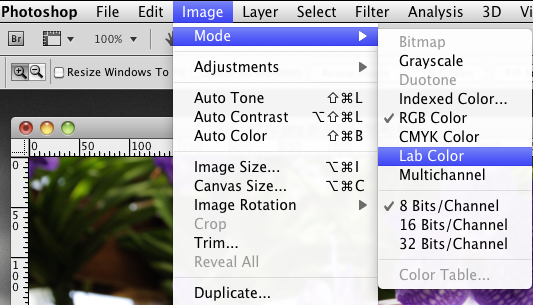
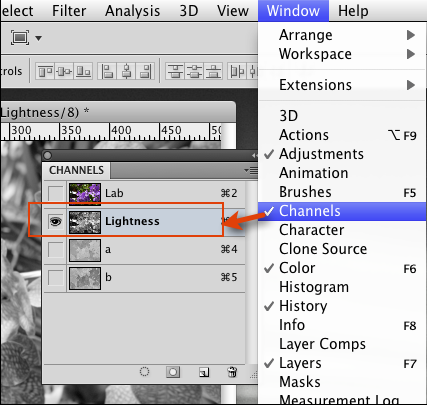
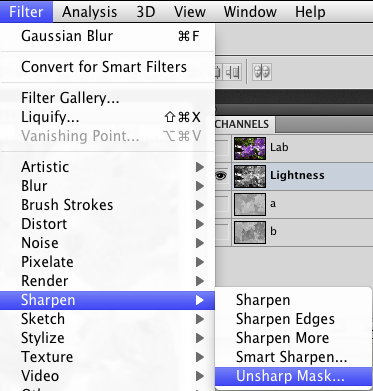
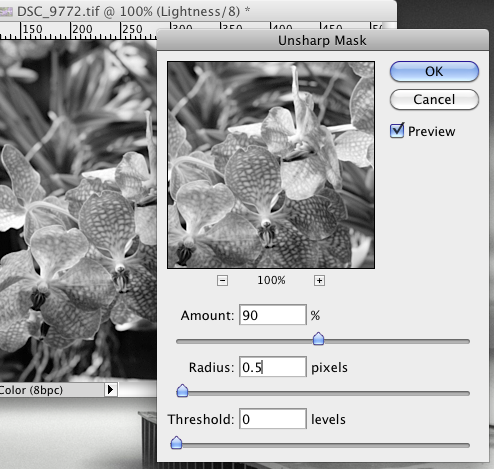
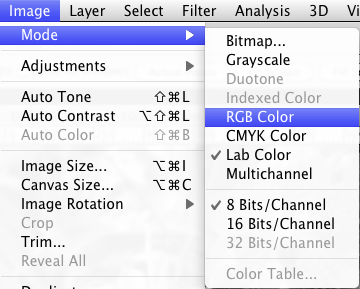

沒有留言:
張貼留言